오늘은 삼성 프린터 다운로드 방법 및 설치 방법에 대해 정리해 보도록 하겠습니다. 삼성의 프린터를 사용하시는 분들 중 프린터를 구입하신 분이나 이전 설치 등으로 드라이버가 필요하신 분들께서는 아래의 글을 참고해 주셔서 삼성 프린터 드라이버 다운로드 하시고 설치도 해보시기 바랍니다.
목차



실제 삼성 프린터 드라이버 다운로드 방법을 스크린샷과 함께 자세히 설명드리도록 하겠습니다.
삼성 프린터 드라이버 다운로드
1. 삼성 프린터 다운로드는 아래의 삼성전자 서비스 홈페이지에서 가능합니다. 먼저 아래의 링크를 클릭해서 해당 웹사이트로 이동해 주세요.
삼성전자서비스
서비스센터(위치/수리제품/영업시간), 출장서비스(☎1588-3366)예약, 제품 상담, 소모품샵, 다운로드 등 다양한 서비스를 제공하고 있습니다.
www.samsungsvc.co.kr
2) 위의 링크를 이용하여 삼성전자 서비스 웹사이트에 접속하신 후에 아래의 웹페이지가 나오면, 서비스 안내를 클릭해 주세요.

3) 서비스 안내를 클릭하신 후에, 아래의 화면처럼 메뉴들이 나오면, 다운로드 자료실을 클릭해 주세요.

4) 아래와 같은 화면이 나오면, 검색창에 본인이 가지고 있는 삼성 프린터의 모델명을 입력해 주시고 검색 버튼을 클릭해 주세요. 프린터 모델명 확인 방법은 아래에서 따로 설명드리도록 하겠습니다. 아래에서는 정확한 이해를 위해 삼성 프린터복합기 SL-C565W 모델의 삼성 드라이버 다운로드를 상정하여 진행해 보도록 하겠습니다.

5) 프린터 모델명 검색 후 아래와 같이 검색 결과가 나오면, 정확한 모델명을 클릭해 주세요.

6) 본인 소유의 삼성 프린터 모델명을 선택하신 후에, 아래의 화면이 나오면, 메뉴얼, 드라이버, 응용프로그램 중에 드라이버를 선택해 주세요.

7) 드디어 삼성 프린터 드라이버 다운로드 화면이 나왔네요. 검색 결과 중 윈도우 버전과 Printer Driver를 다운로드해야 하니, 아래의 결과에서 본인이 원하는 드라이버를 선택하시고, 우측의 화살표 버튼을 눌러 삼성 프린터 드라이버 다운로드를 시작하세요.

8) 이제 삼성 프린터 드라이버 다운로드가 아래와 같이 완료되었습니다. 드라이버의 다운로드 시간은 보통 1-2초 이내에 완료되며, 크롬 브라우저의 경우 아래처럼 우측 상단에 다운로드가 완료된 것을 보실 수 있습니다. 이제 아래처럼 빨간 박스 부분을 클릭하시면, 삼성 프린터 드라이버 설치가 시작됩니다.

이제 삼성 프린터 드라이버 다운로드가 완료되었습니다. 아래에서 삼성 프린터 드라이버 설치 방법에 대해 간단하게 정리해 보도록 하겠습니다.
삼성 프린터 드라이버 다운로드 설치 방법
아래의 삼성 프린터 드라이버 실치 진행은 경우에 따라 다른 항목을 선택하면 다른 화면이 나올 수 있습니다. 그러나 순리적으로 하나씩 하나씩 상황에 맞게 선택하시면 별문제 없이 무난히 설치를 마치실 수 있으리라 보입니다.
1) 삼성 프린터 드라이버 설치 과정은 아래와 같습니다. 먼저 위의 과정에서 다운로드한 exe 파일을 클릭하시면 설치가 시작됩니다. 만약 파일을 찾기 힘드신 분들은 탐색기를 여신 후에, 다운로드 폴더에서 해당 파일을 찾으실 수 있습니다. 위에서 다운로드한 설치 프로그램을 클릭하면 이제 아래처럼 삼성 프린터 드라이버 설치가 진행됩니다.

2) 위의 화면에서, 설치하기를 누르신 후에 확인 버튼을 눌러 주세요. 그럼 아래처럼 삼성 프린터 드라이버 설치가 진행됩니다.

3) 삼성 프린터 드라이버 설치 동의서입니다. 아래처럼 모두 선택해주시고, 다음 버튼을 눌러 주세요.

4) 삼성 프린터를 처음 설치하시면 신규 프린터를, 기존에 설치한 이력이 있다면 기존 프린터를 선택해 주시고, 프린터 연결 없이 설치도 가능합니다.
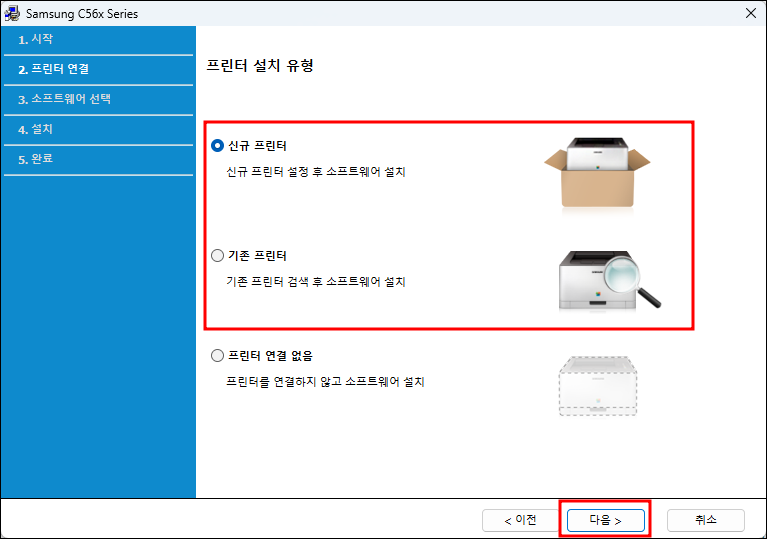
5) 프린터가 직접 연결되어 있으면 USB를, 네트워크에 연결돼있거나 무선으로 연결시키는 거라면 해당 항목을 선택하시고, 다음 버튼을 눌러 프로그램 설치를 진행해 주세요.

6) 프린터가 네트워크에 연결되어 있는지 아닌지를 선택하신 후에 다음 버튼을 눌러 설치를 진행해 주세요.

7) 무선 설정 방법을 선택하시고 다음 버튼을 눌러 주세요. 프린터가 네트워크에 연결되어 있다면 위를, 그렇지 않다면, 아래를 선택해 주시면 될 것 같습니다.

8) 이제 프린터 전원을 켜시고 프린터가 Ready 상태가 되면 아래의 하면에서 다음 버튼을 눌러 주세요.

9) 이제 프린터를 확인한 후에 삼성 프린터 드라이버 프로그램 설치가 진행이 됩니다. 설치 과정은 그리 어렵지 않으니 생략토록 하겠습니다.

본인이 가지고 있는 프린터 모델명 확인 방법은 아래에서 확인해 보시기 바랍니다.
삼성 프린터 모델명 확인 방법
삼성 프린터의 모델명은 보통 아래의 방법으로 확인 가능합니다. 제품의 옆면이나 뒷면등을 보시면, 아래와 같은 그림을 보실 수 있는데, 여기에서 Model 확인이 가능 합니다. 아래의 그림을 참고하세요.
1. 컬러 레이저 복합기 본체 앞면 또는 윗면의 조작부에서 모델명을 확인할 수 있습니다.
① 정면 우측의 조작부에서 모델명을 확인합니다.
② 정면 중앙의 조작부에서 모델명을 확인합니다.
③ 정면 우측 상단의 조작부에서 모델명을 확인합니다.
2. 컬러 레이저 복합기 본체 뒷면에 위치한 라벨(스티커)에서 모델명을 확인할 수 있습니다.
※ 제품에 따라 모델명의 위치가 달라질 수 있습니다.

아래는 삼성 프린터 드라이버 관련 질문중 자주하는 질문을 모아놓은 것 입니다. 혹시 본인의 문제와 똑같은 문제가 있는지 아래에서 확인해 보세요.
삼성 프린터 드라이버 Q&A
드라이버 설치나 무선 연결에 문제가 발생할 경우, 다음과 같은 조치를 시도해 볼 수 있습니다.
- 장치 관리자 확인: 장치 관리자에서 프린터가 올바르게 인식되었는지 확인합니다. 만약 인식되지 않았다면, 드라이버가 제대로 설치되지 않았을 수 있습니다. 이 경우, 드라이버를 다시 설치해 보세요.
- 무선 네트워크 확인: 무선 연결에 문제가 있다면, 무선 네트워크 설정을 확인해 보세요. 프린터와 컴퓨터가 동일한 무선 네트워크에 연결되어 있는지, 무선 신호 강도가 충분한지 등을 확인해야 합니다.
- 펌웨어 업데이트: 프린터의 펌웨어가 최신 버전인지 확인하세요. 오래된 펌웨어는 일부 기능을 지원하지 않을 수 있으므로, 제조사 웹사이트에서 최신 펌웨어를 다운로드하여 업데이트해야 합니다.
Q: 드라이버를 설치했는데도 프린터가 인식되지 않습니다. 어떻게 해야 하나요?
A: 이전에 설치한 드라이버가 완전히 제거되지 않았을 수 있습니다. 기존 드라이버를 완전히 제거한 후, 다시 시도해 보세요. 그래도 문제가 지속된다면, 서비스 센터에 문의하시는 것이 좋습니다.
Q: 무선 연결을 설정했는데도 인쇄가 되지 않습니다. 왜 그런가요?
A: 무선 연결이 불안정하거나 보안 설정이 잘못되었을 수 있습니다. 무선 네트워크 설정을 확인하고, 필요한 경우 보안 설정을 수정해 보세요. 또 프린터와 컴퓨터 사이에 방화벽이 설정되어 있는 경우 통신 오류가 발생할 수 있으니 해제 여부를 확인하시길 바랍니다.
추천글
2024.06.03 - [카카오톡] - 카카오톡 공동인증서 발급 및 삭제 방법
카카오톡 공동인증서 발급 및 삭제 방법
본인명의의 휴대폰에서 카카오톡을 사용하고 계신가요? 그럼 카카오톡 공동인증서로 본인인증 작업이 가능합니다. 오늘은 카카오톡 공동인증서 발급 방법에 대해 정리해 보도록 하겠습니다.
my.backgrounds.co.kr
오늘은 많은 분들이 사용하시는 삼성 프린터 드라이버 다운로드 방법 및 드라이버 설치 방법에 대해 정리해 보았습니다. 여러분들께 도움이 되셨기를 바랍니다.
'컴퓨터 IT' 카테고리의 다른 글
| pdf파일을 한글파일로변환 방법 (1) | 2024.10.21 |
|---|---|
| 라인 pc버전 다운로드 및 설치 방법 (0) | 2024.06.07 |
| 텔레그램 PC버전 다운로드 및 설치 방법 (한글버전) (1) | 2024.06.03 |


